FILE: D:\WEB\Ykw123\WwwRoot\Sys\Sys.php LINE: 72

“上班的时候突然需要家里电脑的文件怎么办?”
“父母在家用电脑软件出了问题,离家太远没法解决怎么办?”
“班主任需要临时带领学生开一个在线会议怎么办?”
......
TeamViewer来帮你解决!
TeamViewer是用于实现远程支持、远程访问、远程管理、家庭办公及在线协作和会议功能的软件;同时这款软件支持Windows、Mac、Linux、Chrome OS、iOS、Android、Windows Mobile和BlackBerry平台;当然最重要的是TeamViewer是一款个人用户可以免费使用的软件。
一个视频带领大家领略一下TeamViewer的风采。
你们以为以上这些就够了吗?
错!以下三个优势将告诉你选择TeamViewer的原因。
1.节省时间和金钱
提供支持与协助,并与他人互动合作;彼此交换信息;访问和使用技术——有一种工具能带来同处一室般的工作体验,为您节省差旅时间和费用。
借助TeamViewer,一切所需都近在眼前。
2.专注于自身工作,无需费时准备
远程解决问题或召集客户和同事,无需繁杂的步骤或冗长的准备时间。
TeamViewer只需数秒即可在任何设备上投入使用。
3.安全且强大
TeamViewer可确保您顺利且没有顾虑地完成所需工作。
私人数据、私人谈话和私人会议依然安全如初。
所以,无论你是上班族、学生党还是自由职业者,拥有这款软件都将为您的生活提供极大的便利!
当然,以上所说的优势是包括pc端和手机端所共有的,手机appTeamViewer最大的优势就是远程控制和文件传输的功能。
事不宜迟,赶紧让小编带领大家体验一下手机appTeamViewer的强大功能吧(仅以安卓设备控制pc端为例)~
一、远程控制
1.下载好app,进入首页之后,可看到如下图的界面,当然最显著的功能“远程控制”放在了首页,只要你输入伙伴ID和密码就可以实现控制伙伴设备的功能(对方的设备上需要提前安装好TeamViewer)。
2.连接好对方的设备之后如何实现手机控制电脑呢?
不要担心,这款app提供了贴心的手势指导教程。
下图是被控制后的pc端在手机设备上显示的界面,控制好之后可以根据手势教程的提示控制自己的pc设备。
3.点击 “设置”按钮,可以重复观看手势教程,进行相关的设置,也可看到自己设备的ID。
二、文件传输
电脑不在身边,如何通过手机调用自己电脑某个文件夹里的文件呢?
1.当我们连接好另一台设备之后,点击手机窗口下部的“文件”按钮。显示如图1界面,此界面是我们手机各个文件夹。点击“远程机器”,切换到远程设备的文件界面,如图2。
2.通过路径选择出自己需要传输的文件,我们以文件“集体照1”为例。选择完成后,按照提示切换至我们的手机设备文件夹。如下图所示
选择路径
再次切换
3.切换之后,在手机端选择好路径,即可把所需文件导入手机。

 员工电脑监控,网络人替您搭把手
2015-08-09 230965人浏览
员工电脑监控,网络人替您搭把手
2015-08-09 230965人浏览
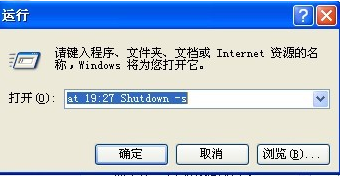 电脑定时关机怎么设置?
2015-08-09 232043人浏览
电脑定时关机怎么设置?
2015-08-09 232043人浏览
 强大的远程管理VNC
2015-08-05 234395人浏览
强大的远程管理VNC
2015-08-05 234395人浏览
 内网穿透——网络人远程控制软件
2015-08-06 233266人浏览
内网穿透——网络人远程控制软件
2015-08-06 233266人浏览
Copyright © 2009-2015. 网络人
备案号:桂ICP备08000748号-8

:(
FILE: D:\WEB\Ykw123\WwwRoot\Sys\Sys.php LINE: 72
ThinkPHP3.1.3 { Fast & Simple OOP PHP Framework } -- [ WE CAN DO IT JUST THINK ]